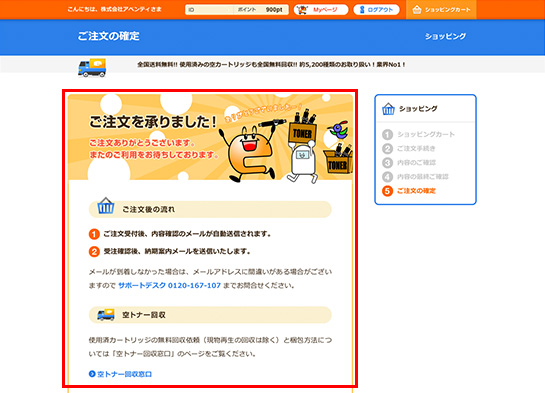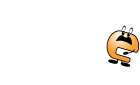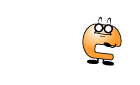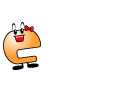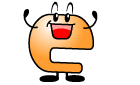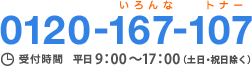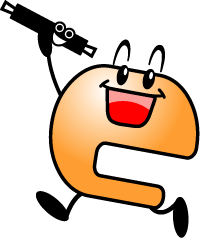カタログにご利用プリンター機種を登録
STEP 1 プリンター機種を登録します
ご利用のプリンター機種が登録されていない状態です。
「プリンター機種の追加・削除」ボタンをクリックします。
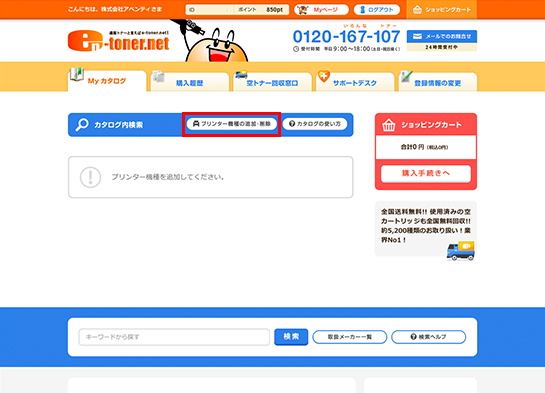
STEP 2 プリンター機種を検索します
プリンター機種の検索画面です。
プリンター機種名を入力して「検索」ボタンをクリックします。
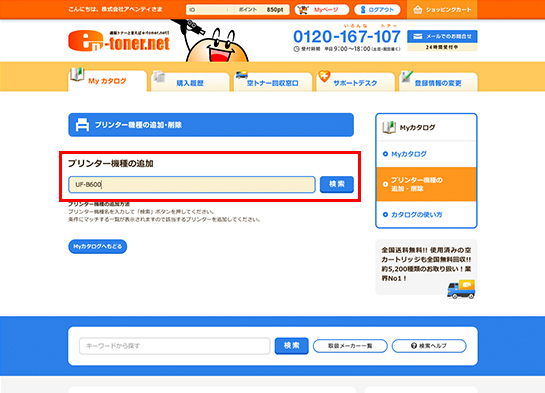
STEP 3 プリンター機種を追加します
条件にマッチする一覧が表示されますので、該当するプリンター機種の「追加」ボタンをクリックします。
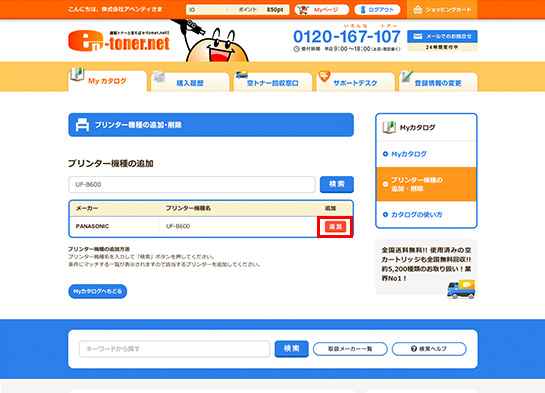
STEP 4 追加されたプリンター機種を確認します
登録されると、登録済みのプリンター機種が表示されます。
複数のプリンター機種をご利用の方は、以上のSTEP2〜STEP3を繰り返して登録を行います。
登録が完了したら、「Myカタログへもどる」ボタンをクリックします。
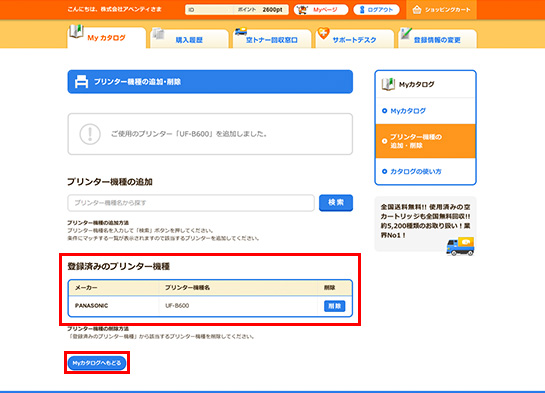
STEP 5 ご利用プリンター機種一覧を確認します
カタログ画面です。
いま登録したプリンター機種の関連トナーが全て一覧で表示されます。
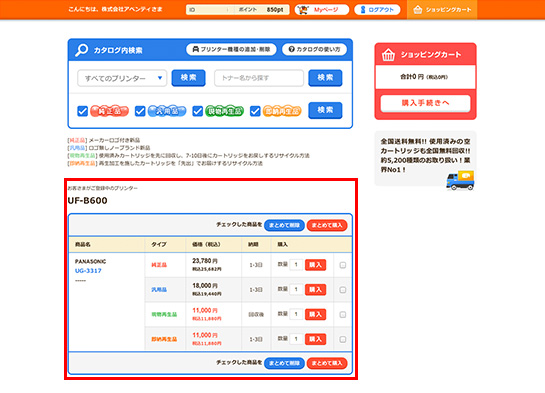
カタログの上手な使い方
カタログ内プリンター機種検索
最初は、登録されているすべてのプリンター機種のトナーが一覧で表示されますが、1台のプリンター機種分だけを表示させたい場合には、プルダウンから該当プリンター機種を選択し、「検索」ボタンをクリックします。
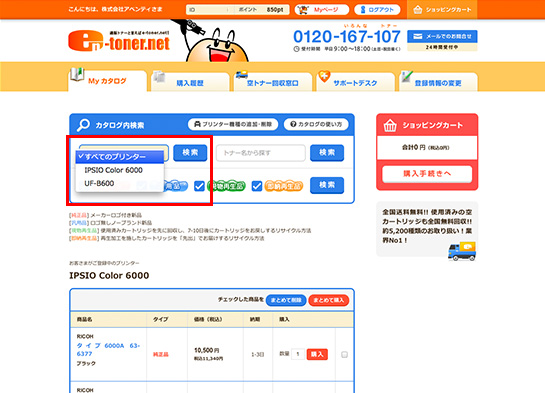
カタログ内トナー機種検索
トナー名をダイレクトに呼び出すことができます。トナー名を入力し、「検索」ボタンをクリックします。
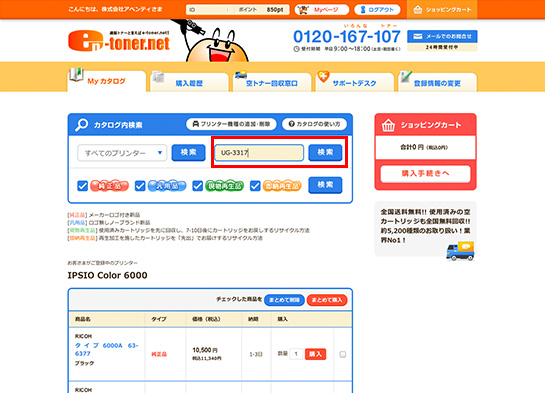
トナータイプ別表示
トナータイプを指定して、それだけを表示することができます。最初は全タイプが表示されるようになっています。
たとえば純正品だけを表示したい場合は、他のチェックをはずして「検索」ボタンをクリックすると、純正品だけが表示されます。
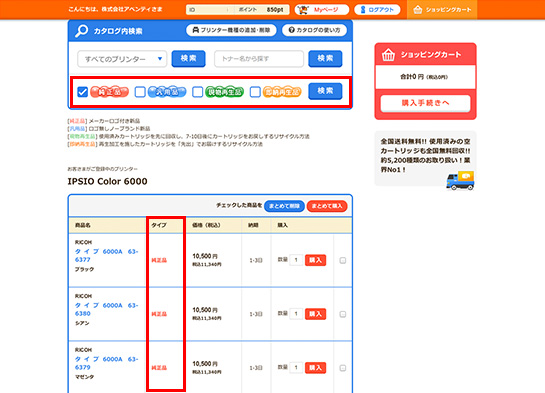
まとめて削除ボタン機能
マイカタログに登録されているトナーをタイプ別に削除したい場合は、「まとめて削除ボタン」をクリックすると便利です。
ただし、削除した商品をカタログ内にもう一度表示させるためには、「プリンター機種の追加と削除」の登録済プリンター機種から当該プリンター機種を一旦削除し、再度プリンター機種を追加すると全タイプが表示されます。
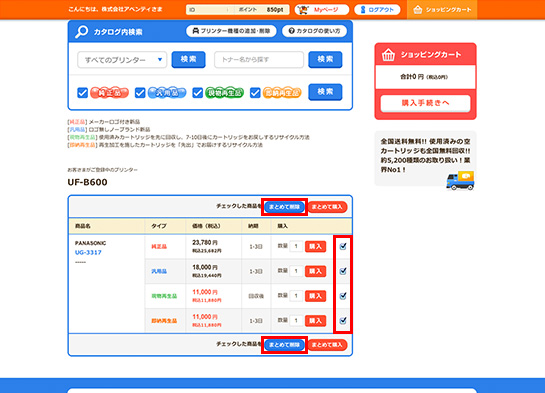
カタログからのご注文方法
STEP 1 トナーを購入します
本数を選択し、「購入」ボタンをクリックすると、ページ右側のショッピングカートの中に商品が入ります。
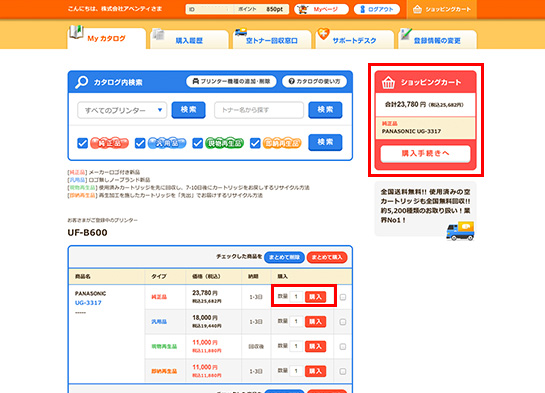
STEP 2 まとめてトナーを購入します
なお、数種類のトナーをまとめてご購入の場合は「まとめて購入」が大変便利です。
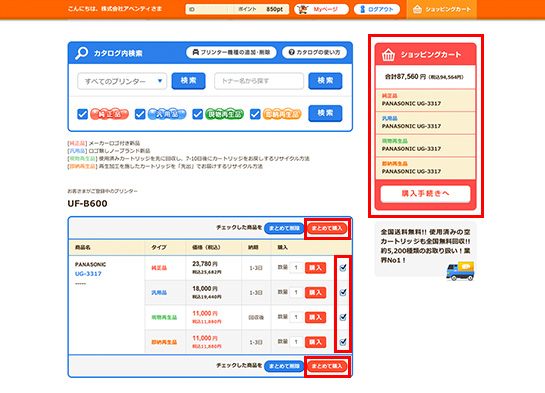
STEP 3 ショッピングカートへ進みます
購入が終わりましたら、右側のショッピングカート「購入手続きへ」ボタンをクリックしてカート画面へ進みます。
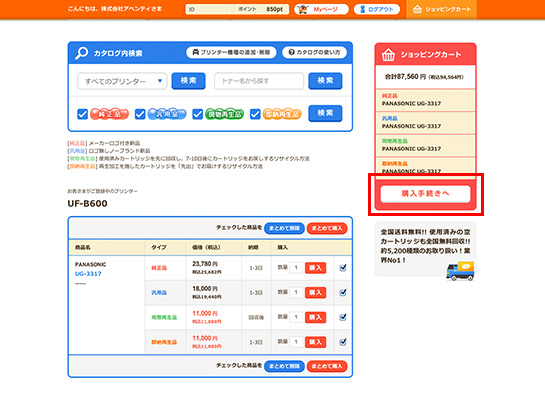
STEP 4 本数の変更・確認をします
カート画面に入ります。ここでは、本数の変更ができます。
本数変更後は、再計算ボタンをクリックしてください。
内容が決まりましたら、「ご注文手続きへ」ボタンをクリックします。
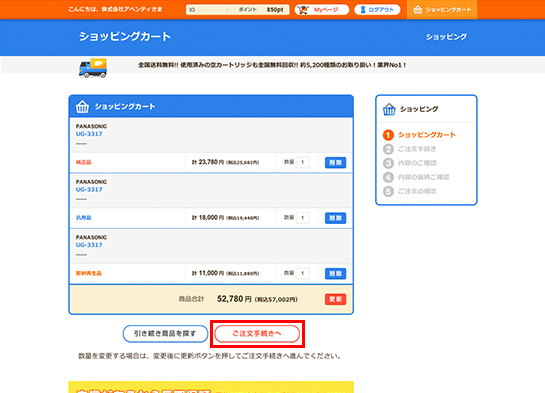
STEP 5 エトナポイント、ギフトコードのご利用ができます
ご注文手続き画面へ進みます。
ここでは、エトナポイントやギフトコードをご利用する事ができます。
ポイントをお持ちの方は、この画面でご利用ポイントの指定ができます。
ポイントは、▲▼ボタンで50ポイントずつ増減指定できます。
また、ギフトコードをお持ちの方は、コード番号の入力をします。
その後、「内容のご確認へ」ボタンをクリックします。
※ギフトコードは2回目以降のお客さまのみお使いいただけます。
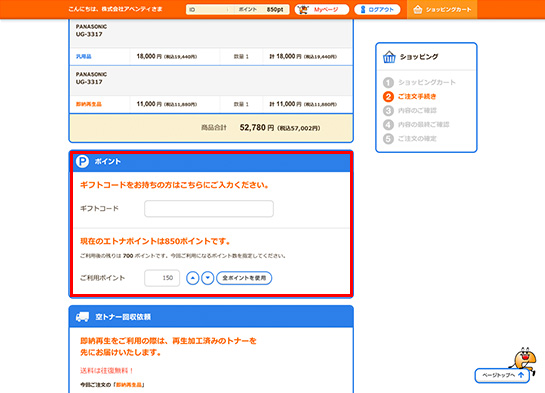
設定が終わりましたら「内容のご確認へ」ボタンをクリックします。
STEP 6 「内容のご確認」画面へ進みます
カートの内容と、お客さまのご登録情報が表示されます。
登録情報に変更がある場合は、それぞれの「内容の変更」ボタンをクリックして編集してください。
内容が確定しましたら、「内容の最終ご確認」ボタンをクリックします。
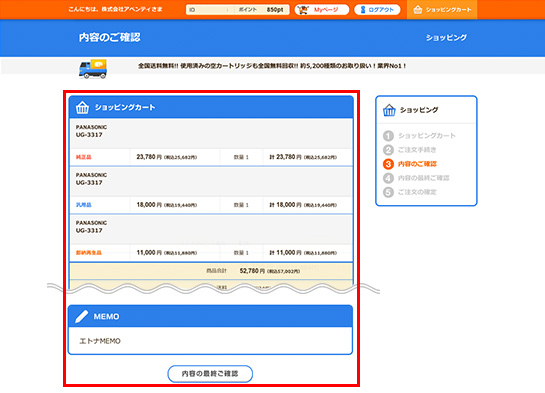
STEP 7 ご注文を確定します
ご注文の確定画面で最終的なご確認をしていただき、内容に間違いがないようでしたら
「ご注文の確定」ボタンをクリックしてください。
お客さまのメールあてに、ご注文内容の確認メールが届きます。
以上でご注文は完了です。ありがとうございました!